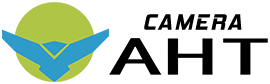Hướng dẫn cài đặt camera UNV trên điện thoại

Để quan sát Camera trên điện thoại, bạn cần sử dụng một số phần mềm bổ trợ của hãng Unv Camera Mobile App để cài đặt trên điện thoại. Hiện nay Camera UNV có 2 phần mềm có thể cài đặt cho điện thoại:
- Phần mềm EZLive: Để sử dụng EZCloud là dịch vụ đám mây P2P của Camera UNV;
- Phần mềm EZView: Để sử dụng EZCloud / IP / Domain (Tên miền) / EZDDNS
Cài đặt camera UNV trên điện thoại bằng phần mềm EZLive
Bạn có thể lên CH Play hoặc App Store để tải phần mềm EZLive UNV Camera App này về máy. Sau khi tải thành công, bạn tiến hành cài đặt các bước như sau:
- Mở ứng dụng. Nếu bạn đã có tài khoản thì có thể nhấn vào Log in để nhập email; còn nếu chưa có thì hãy đăng ký tài khoản bằng Mail của bạn, vào Sign up và làm theo hướng dẫn;
- Chọn để quét mã QR Code trực tiếp bằng cách đưa camera của điện thoại vào đoạn Seri của Camera. Hoặc bạn có thể nhập thủ công Register Code của thiết bị để gán Camera đó vào tài khoản của bạn;
- Khi nhận mã thành công, ứng dụng sẽ kết nối vào Camera UNV. Bạn chờ trong giây lát. Sau khi loading thành công, bạn nhấn vào tên Camera, nhập mật khẩu.

Lưu ý khi cài đặt phần mềm EZLive:
- Một thiết bị Camera chỉ được gán phép trên một tài khoản;
- Đảm bảo không có vật cản giữa 2 thiết bị trong lúc kết nối.
Sau khi hoàn thành việc kết nối, bạn có thể sử dụng ngay. Sẽ có các list danh sách các Video giám sát, bạn muốn xem video nào có thể bấm trực tiếp vào video đó.
Cài đặt camera UNV trên điện thoại bằng phần mềm EZView

Các bước cài đặt như sau: Bấm vào Đăng nhập nếu đã có tài khoản camera UNV, còn nếu chưa có thì tiến hành đăng ký tài khoản nếu bạn sử dụng dịch vụ đám mây EZCloud.
Để gắn thiết bị Camera UNV vào tài khoản:
Đối với cấu hình P2P EZCloud

Nhấn vào mục Thiết bị => Thêm => Tiến hành quét mã QR Code bằng Camera điện thoại hoặc nhập thủ công => Lưu lại để gán thiết bị Camera vào tài khoản EZCloud;
Gán camera UNV bằng tên miền và địa chỉ IP
- Lặp lại thao tác như trên cấu hình P2P EZCloud;
- Vào Thiết bị => Thêm => Hướng dẫn thêm => Chọn IP/Tên Miền
Một bảng điền thông tin hiện lên, bạn tiến hành nhập theo form sau đó lưu lại, bao gồm:
- Tên thiết bị: tự đặt tên mong muốn
- Địa chỉ: Nhập vào địa chỉ IP/Domain
- Cổng: nhập mặc định là 80
- Tên đăng nhập và Mật khẩu: tài khoản mà bạn đăng nhập vào thiết bị;
- Giao thức truyền thông trực tiếp: để mặc định;
- Xem trực tiếp : có thể chọn những chế độ xem bạn mong muốn Auto/ SD/ HD/ Trơn tru;
- Phát lại: lựa chọn chế độ phát lại như mong muốn như Trơn tru/ Hình ảnh đẹp
Gán tên miền động EZDDNS vào Camera UNV
Sau khi quét QR Camera, bạn vào Vào mục Thiết bị => Thêm => Hướng dẫn thêm => Chọn EZDDNS
Điền vào bảng thông tin:
- Tên thiết bị
- Địa chỉ máy chủ: điền en.ezcloud.uniview.com
- Tên miền: Tên miền đang sử dụng
- Tên đăng nhập/Mật khẩu: Tài khoản truy cập của thiết bị
- Giao thức truyền thông trực tuyến: Mặc định
- Xem trực tiếp: Có thể lựa chọn Auto/SD/HD/Trơn tru
- Phát lại: có thể lựa chọn Trơn tru / Hình ảnh đẹp
Hướng dẫn cài đặt camera UNV trên máy tính
Ở máy tính, bạn cũng cần tải phần mềm xem camera UNV trên máy tính đó là EZStation. Tùy loại máy và hệ điều hành mà bạn tải cho phù hợp. Ví dụ bạn có thể lên Search “Phần mềm xem camera UNV trên máy tính MAC” để tìm bản tải về hoặc trên UNV Camera Desktop App
Sau khi bạn tải phần mềm EZStation xuống, bạn mở phần mềm và tiến hành cài đặt: Hiện lên bảng đăng nhập phần mềm: tên đăng nhập admin, mật khẩu mặc định: 123456, có thể chọn Remember Password để máy có thể tự động đăng nhập lần sau;

Sau khi đăng nhập, giao diện phần mềm camera UNV sẽ hiện lên, có một số mục cần lưu ý:
- Device Management : là địa chỉ quản lý thiết bị;
- Liveview : Xem trực tiếp diện biến trên Camera;
- PlayBack : Xem lại file đã ghi hình.
Vào Managed Device => Device => Encoding Device => Add để tiến hành gán thiết bị Camera UNV vào máy tính. Bạn sẽ có 3 sự lựa chọn:

Đối với tên miền EZDDNS:
- Device Name : Đặt tên cho thiết bị;
- Domain : Tên miền;
- User Name và PassWord : Tên đăng nhập và mật khẩu truy cập thiết bị => Add
Đối với IP/Domain:
- Device Name : Đặt tên thiết bị;
- IP/Domain : lựa chọn IP LAN hoặc WAN phù hợp với thiết bị;
- Port : chọn HTTP Port
- User Name và Password : Tên đăng nhập mật khẩu thiết bị;
=> Add
Đối với IP Segment:
- IP Start : Nhập địa chỉ IP bắt đầu;
- IP End : Nhập địa chỉ IP kết thúc;
- User Name và Password: Tên đăng nhập và mật khẩu;
Thiết bị lúc này đã được kết nối sẽ hiển thị trạng thái Status – Online. Bạn có thể khởi động lại thiết bị, tự điều chỉnh lại thông tin, có thể truy cập qua trình duyệt web và xem Camera UNV trên máy tính.
Nếu sử dụng Đám Mây EZCloud: Nhấn vào Device Management => Device => Cloud – Device, sau đó đăng nhập bằng tài khoản chứa thiết bị. Ở đây có nhiều mục thiết lập:
- Refresh: Tải lại trạng thái của thiết bị;
- Switch Account : Đổi sang tài khoản khác;
- Device Detail : mục này giúp người dùng có thể gán thêm ,sửa, xóa bớt, chia sẻ ,các thiết bị đầu ghi;
- Live View: xem giao diện trực tiếp camera UNV;
- PlayBack: Giao diện xem lại;
- Exit : Thoát tài khoản
Trên đây là toàn bộ hướng dẫn cài đặt và sử dụng Camera Uniview đơn giản nhất. Việc cài đặt camera IP UNV thật đơn giản phải không nào. Camera AHT là nơi cung cấp, phân phối Camera Uniview trong thị trường Việt Nam. Liên hệ ngay để được báo giá tốt nhất trong hôm nay. Điện thoại : 0961016339